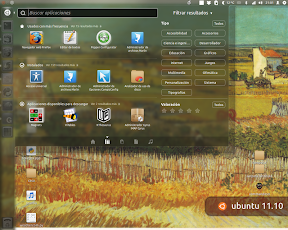- El juego aparece en la mitad de las dos pantallas, apareciendo la mitad del juego en una pantalla y la otra mitad en la otra
- Que el juego no se redimensione en toda la pantalla. En realidad esto puede pasar también en el caso de tener un solo monitor.
$ sudo gedit /etc/X11/xorg.conf
Lo mejor es que antes hagamos una copia de seguridad del archivo.
Nos vamos a la sección "Screen" (que en mi caso se encuentra por el final del fichero) y buscamos la opción "metamodes". En mi caso tenía algo así:
Option "metamodes" "CRT-0: 1680x1050 +0+0, CRT-1: 1280x1024 +1680+0"
También es posible que en lugar de la resolución de pantalla (1680x1050 y 1280x1024) tengamos puesto "nvidia-auto-select", lo que haría que nVidia seleccionase la mayor resolución posible del monitor.
En la línea anterior vemos la resolución de pantalla de cada uno de mis monitores que se encuentran separadas por comas. El primer monitor 1680x1050 (empezando en el +0+0) y el segundo monitor con 1280x1024 (empezando en +1680+0, lo que hará que se ponga a la derecha del primero).
Aquí tenemos el problema de todo, ya que no le estamos especificando otras resoluciones. Si queremos tener diferentes resoluciones podemos separarlas usando ";". En mi caso quería que cuando pusiese un juego a pantalla completa sólo usara un monitor (el de la izquierda), por lo que podemos usar "NULL" para decirle que el de la derecha no lo queremos. Sería algo así:
Option "metamodes" "CRT-0: 1680x1050 +0+0, CRT-1: 1280x1024 +1680+0; CRT-0: 1680x1050 +0+0, NULL"
Ahora le hemos dicho que tenemos dos resoluciones una con dos monitores y otra con un sólo monitor. Cuando habramos un juego a pantalla completa nuestro linux es tan listo que seleccionará la que mejor le convenga, que es la segunda.
Esto soluciona nuestro primer problema, ¿pero el segundo?.
Nuestro segundo problema viene de aquí mismo. Un juego tiene una resolución predeterminada (normalmente se puede cambiar en las opciones). En el caso de Nimuh, por poner un ejemplo, el juego usa 800x600, y en nuestro caso anterior no tenemos esa resolución, por lo que el juego no se ampliará en toda la pantalla. ¿Qué hacemos? Pues pondremos las resoluciones más típicas en los "metamodes" de xorg para no tener problemas.
Option "metamodes" "CRT-0: 1680x1050 +0+0, CRT-1: 1280x1024 +1680+0; CRT-0: 1680x1050 +0+0, NULL; CRT-0: 800x600 +0+0, NULL; CRT-0: 1024x768 +0+0, NULL; CRT-0: 1280x1024 +0+0, NULL"
Recuerda que esto último también te puede pasar con un sólo monitor, si es así nada más que tienes que modificar el archivo convenientemente.
Para finalizar, y como curiosidad, es posible cambiar entre las diferentes configuraciones que tenemos pulsando "CTRL" + "ALT" + "+" o "-".
Fuente: http://www.javielinux.com/165-Usar_pantalla_completa_con_dos_monitores.htm